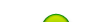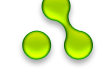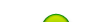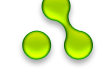| vitas155 | Дата: Вторник, 28.06.2011, 22:11 | Сообщение # 1 |
 Сержант
Группа: Модераторы
Сообщений: 20
Статус: Не на сайте
| Беспроводной доступ в интернет посредством технологии Wi-Fi уже успел стать привычным для жителей крупных городов России. Отсутствие проводов и невысокие цены на оборудование способствуют появлению всё большего числа как коммерческих сетей (таких как московский Golden WiFi), так и небольших «сеточек», объединяющих несколько домашних ПК, ноутбук, КПК, PSP и прочие мобильные устройства.
О том, как выйти в интернет с PSP, вы узнаете, дочитав эту инструкцию до конца.
Если у вас есть желание, можете познакомиться с технологией Wi-Fi более подробно, почитав информацию, например, в Википедии. Самое важное, что вам нужно знать:
В PSP установлен Wi-Fi модуль стандарта IEEE 802.11b
Максимальная теоретическая скорость передачи данных в стандарте IEEE 802.11b составляет 11Мбит/с, а реальная – около 5Мбит/с.
Домашняя точка доступа Wi-Fi не берет интернет из воздуха. Она лишь переводит любое проводное подключение (LAN/ADSL/Dial-up) в беспроводное. Соответственно ни ваша скорость выхода в интернет, ни тарифный план не изменяются.
У PSP очень слабый исходящий Wi-Fi сигнал. Поэтому если уровень сигнала от точки доступа не может стабильно держаться на значении 50% и выше, то подключение скорее всего сорвется: приставка будет получать сигнал от точки доступа, но сил на обратную отсылку ей не хватит.
Wi-Fi очень быстро сажает аккумулятор. При подключении зарядного устройства во время активного использования Wi-Fi аккумулятор заряжаться не будет, однако и садиться тоже - приставка перейдет в режим питания от зарядного устройства.
Как подключиться к общественной/коммерческой точке доступа:
Сделать это очень просто. Мне встречалось много платных и бесплатных точек доступа, но все они были настроены на автоматическое подключение, без ввода ручных настроек.
Итак, убедитесь, что переключатель Wi-Fi стоит в положении Вкл. и переходите в меню Настройки – Настройки сети. Здесь доступны два режима. Для доступа в интернет подходит только Режим инфраструктуры. Его и выбираем.
После этого создаем новое соединение и сканируем эфир. Через несколько секунд вы увидите список доступных сетей с названиями, типом шифрования и уровнем сигнала.

Если списка не появилось, значит в месте вашего нахождения точек доступа нет (ошибка 00000001 свидетельствует о том же; это не поломка, не беспокойтесь).
Не имея сведений о ключе шифрования, можно подключиться только к тем ТД, у которых в графе безопасность стоит «Отсутствует». Однако отсутствие шифрования не гарантирует успешного подключения и выхода в интернет. Если точка домашняя или офисная, то её хозяева не особо спешат обеспечить всех желающих Интернетом за свой счет. Помимо шифрования может стоять защита по MAC (физическому) адресу устройства, а также необходимость ввода всех настроек вручную, которых вам никто, само собой, не сообщал. Также очень важен уровень сигнала, о чем я уже упоминал. Если при подключении к заведомо открытой ТД, вы получаете ошибку «Таймаут получения IP», то виноват в этом, скорее всего, именно слабый сигнал.
Настройка подключения в общем случае элементарная. После сканирования выберите из списка интересующую ТД, нажмите крест, а затем вправо, вправо, вправо и так до тех пор, пока настройки не предложат сохранить. Сохраняйте настройки и выбирайте проверку соединения. Если подключение пройдет успешно, вы увидите список с различной информацией о подключении. Если в пункте «Подключение к Интернету» написано Сбой – не спешите расстраиваться. Запустите Веб-браузер и перейдите на любую страницу (ya.ru, например). Возможно вы увидите страницу с предложением ввести логин и пароль. Это значит, что точка доступа работает нормально, но выход в интернет с неё платный.
Итого, имеем следующее:
Если после сканирования ничего найти не удалось (ошибка 00000001), то нужно либо искать другое место, либо оставлять эту затею.
Чтобы подключиться к любой точке доступа, сигнал должен быть стабильно больше 50% (хотя изредка бывают исключения).
Чтобы подключиться к домашней/офисной ТД, нужно знать все настройки подключения. В противном случае у вас, скорее всего, ничего не выйдет даже при условии отсутствия шифрования (Безопасность – Отключено).
Проверять соединение с интернет нужно не в настройках сети, а через браузер. Иначе вы примите платную точку доступа за неработающую.
Как поднять Wi-Fi сеть в домашних условиях:
Домашнее беспроводное оборудование бывает нескольких типов:
Точка доступа (Access Point, AP). Вполне подходит для наших нужд. Стоит недорого. Можете взять ту, что попроще. D-Link или Asus, например. Подключается она к свободному LAN разъему ПК, так что если у вас такого нет – купите еще одну сетевую карту или рассмотрите вариант с другим оборудованием.
USB/PCI/PCMCI/встроенный адаптер без функции программной точки доступа (без SoftAP). Таких адаптеров большинство. Они наиболее дешевые, но нам не подходят. С их помощью можно соединить два ПК или подключиться к уже имеющейся точке доступа, однако выступать в качестве источника для подключения они не могут.
USB адаптер с функцией SoftAP. Это наиболее дешевый и простой способ поднять «вай-фай» на дому. Однако принято считать, что использование полноценной ТД более надежно. Я пользовался обоими способами и не могу сказать, что USB брелок с SoftAP работает определенно и значительно хуже. Плюсов у него довольно много: относительно низкая цена, простота настройки, простота подключения (не нужно разбирать ПК).
Домашний Интернет-центр с ADSL или без. Это наиболее дорогой и функциональный тип устройств. Они работают совершенно самостоятельно и обеспечивают доступ в интернет как по LAN кабелю, так и по Wi-Fi. Единственный недостаток такого устройства – его высокая цена. Пример такого центра – Zyxel P-330W EE и P-660HTW EE. С ними в комплекте идет подробная инструкция по подключению как LAN, так и Wi-Fi клиентов, поэтому смысла копировать сюда инструкцию для интернет-центра я не вижу
|
| |
| |